Google Workspace CSV 파일으로 사용자 추가하기
Google Workspace CSV 파일로 사용자 추가하기
오늘은 Google Workspace 서비스를 이용하며, 사용자를 1명 또는 2명 추가할 경우, 관리 콘솔에서 쉽게 한 명씩 추가가 가능하지만 여러 사용자를 한 번에 추가해야 할 경우, 관리 콘솔에서 수작업으로 일일이 업로드하기는 불편한 점이 있습니다. 이럴 때 CSV 파일을 통하여 대량 업로드가 가능한데, 오늘은 CSV 파일로 사용자를 추가하는 방법에 대하여 알아보도록 하겠습니다.
* 사용자를 많이 추가하면 과금이 많이 될 것이니, 저는 사용자 한명만 추가하여 예로 들어드리겠습니다.
* Google Workspace CSV 파일으로 사용자 추가하기
1. 관리 콘솔에 로그인합니다. (admin.google.com)
2. 관리 콘솔의 메뉴 중 사용자 > 관리를 클릭해 줍니다.
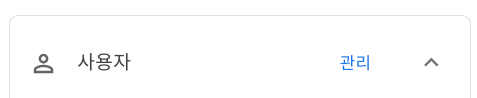
3. 상단에서 '사용자 일괄 업데이트'를 클릭해 줍니다.

4. '빈 CSV 템플릿 다운로드'를 클릭하여 CSV 파일로 양식을 다운로드합니다.
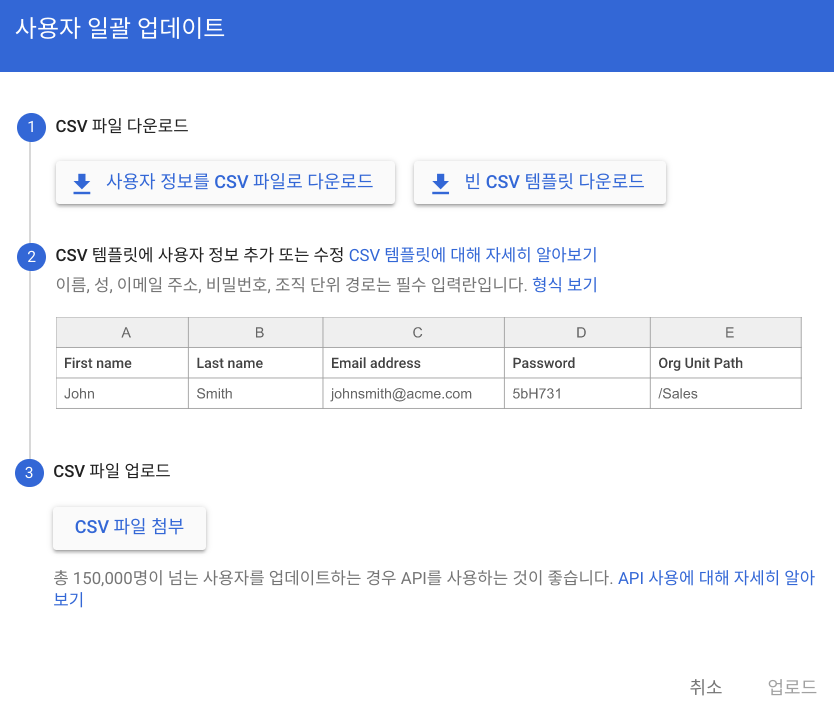
5. 다운로드한 csv파일을 열어줍니다. 이후 필수 항목에 정보를 입력해 줍니다. 이후 화면 상단 빨간색 경고 표시의 '지금 저장'을 클릭해 줍니다.
(필수항목 : First Name, Last Name, Email Address, Password, Org Unit)
* Password는 8자리 이상이어야 하며, Org Unit은 최상위 조직에 배치하려면 /(슬래시)만 입력하면 됩니다.

6. 파일을 저장하고 나면, 빨간색 경고 메시지가 아래와 같이 바뀔 것입니다.

7. 모든 정보를 입력했고, 사용자를 업로드할 준비가 됐다면, csv파일 좌측 상단 파일 > Google Sheet로 저장을 클릭해 줍니다. 그렇다면 자동으로 Google Sheet가 열리고, 기존 csv파일에서 작성한 양식 및 정보가 모두 따라올 것입니다. 이후 Google Sheet 좌측 상단 파일 > 다운로드 > csv 파일로 다시 다운로드합니다.
8. CSV 파일으로 다시 다운로드했다면, 관리 콘솔의 사용자 메뉴로 다시 돌아와서, 사용자 일괄 업데이트를 클릭합니다.
9. CSV 파일 첨부 클릭 후 저장한 CSV 파일을 첨부한 후 업로드를 클릭합니다. 그러면 사용자가 업로드가 되며, 사용자로 등록이 됩니다.
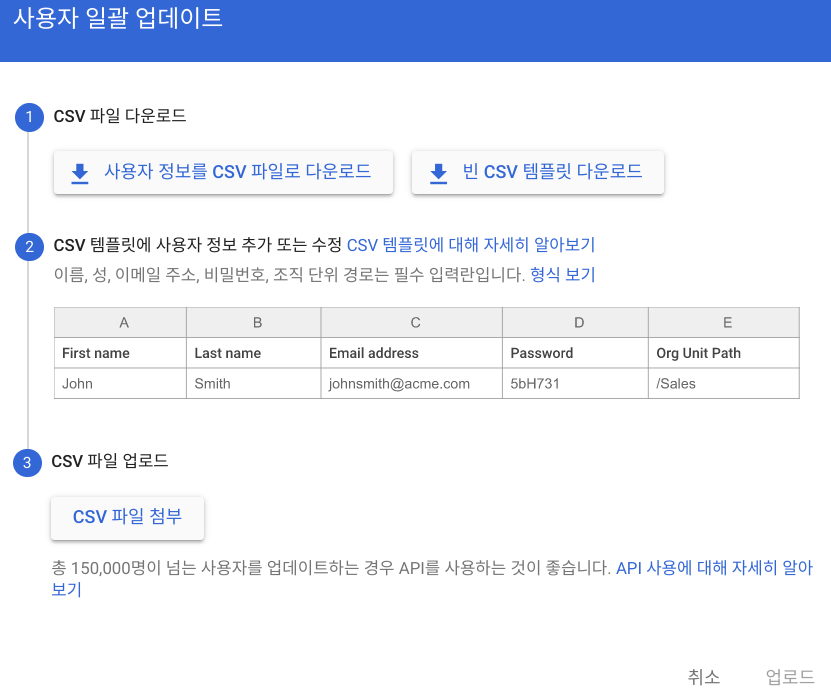
주의사항
- 등록이 되는 시점부터 바로 과금이 시작되니 주의해야 합니다.
- 너무 많은 사용자를 업로드 시도 시 작업에 실패할 수 있으니, 양이 너무 많다 생각될 경우 반씩 나누어 업데이트를 시도해 볼 수 있습니다.
참고 자료
- CSV파일로 여러 사용자 추가 또는 업데이트하기
https://support.google.com/a/answer/40057?hl=ko#zippy=