Google Workspace 결제 수단 추가하기
오늘은 Google Workspace를 이용하며, 결제 수단을 추가할 수 있는 방법을 포스팅하겠습니다.
최초 Google Workspace 가입 시 무료 체험판 기간이 2주 동안 제공되며, 2주가 지난 후 또는 2주가 지나기 전 결제 수단을 추가해야 합니다.
(결제 수단을 추가해 둘 경우, 자동으로 유료 서비스가 시작되기 때문에 체험판 이후 결제를 원하지 않을 경우 결제 수단을 등록하지 않는 것이 좋습니다.)
자 그럼 시작해 보겠습니다.
* Google Workspace 결제 수단 추가하는 방법
1) 결제 수단을 추가하기 위해 관리 콘솔로 로그인해 줍니다. (admin.google.com)
2) 들어가면 아래 사진과 같이, 무료 체험이 언제 종료된다는 문구와 함께 결제 정보를 추가하라는 메시지가 있을 것입니다. '결제 설정'을 클릭해 줍니다.

3) 본인이 구독하고 있는 버전에 대한 설명이 나옵니다. 아래의 사진은 축약해서 보여주고 있지만, 모든 기능을 보여주고 싶은 경우 '모든 기능 보기'를 선택하면 되며, 문제없을 시 '시작하기' 클릭해 줍니다.
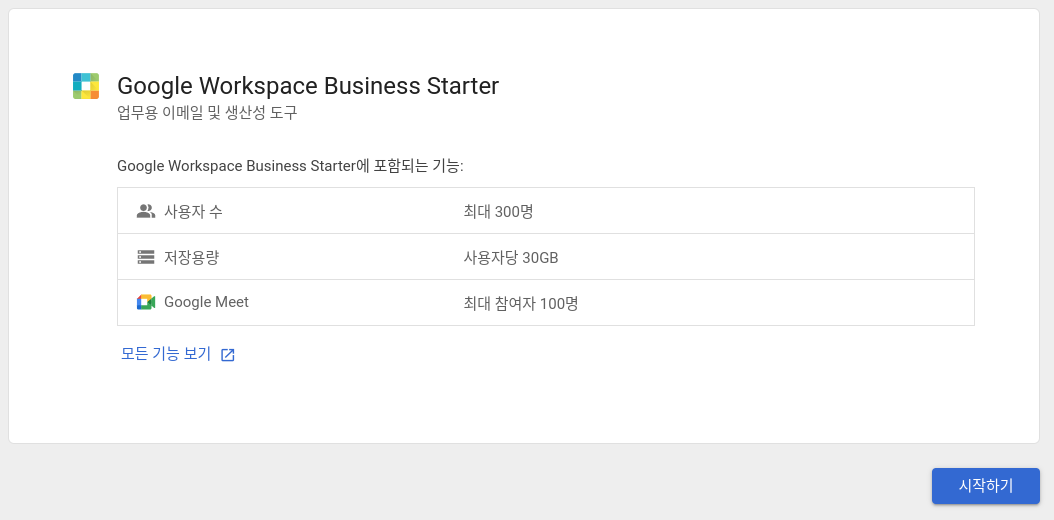
4) 요금제에 대한 설명이 나옵니다. 꼼꼼히 확인해 본 후 문제가 없다면 '결제'를 클릭해 줍니다.
(Google Workspace는 원화 결제를 지원하지 않으며, USD 결제만 가능합니다. 그러므로 해외 결제가 가능한 신용카드가 필수입니다.)
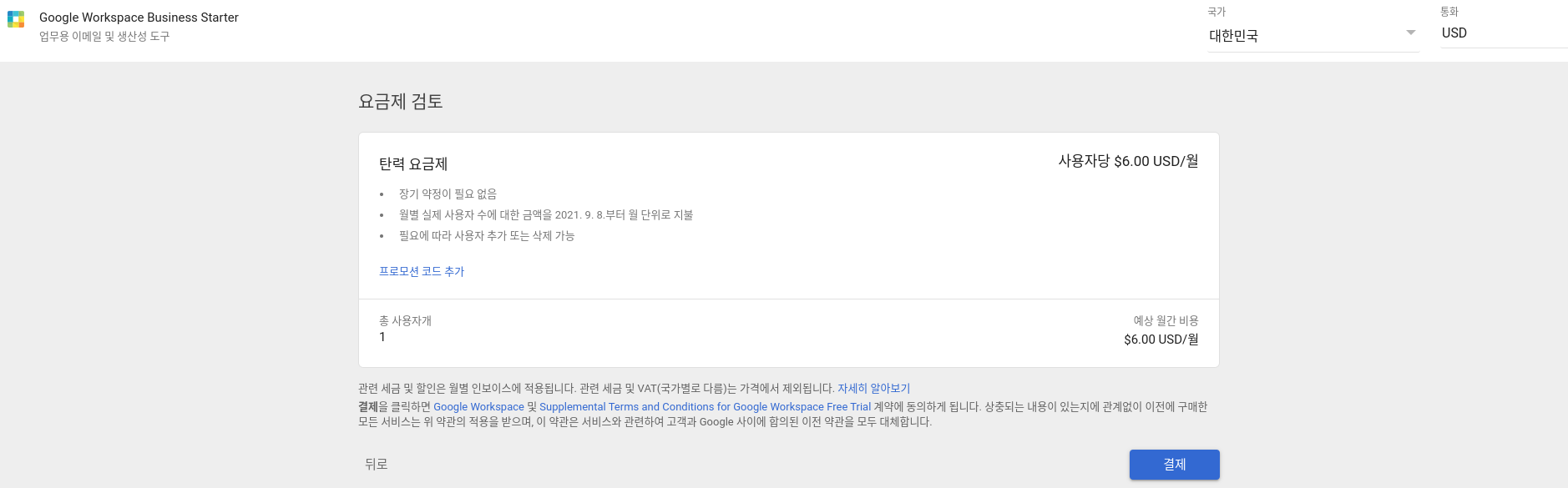
5) 결제를 위한 기본 정보를 입력해 줍니다. 이후 '주문하기'를 클릭해 줍시다.
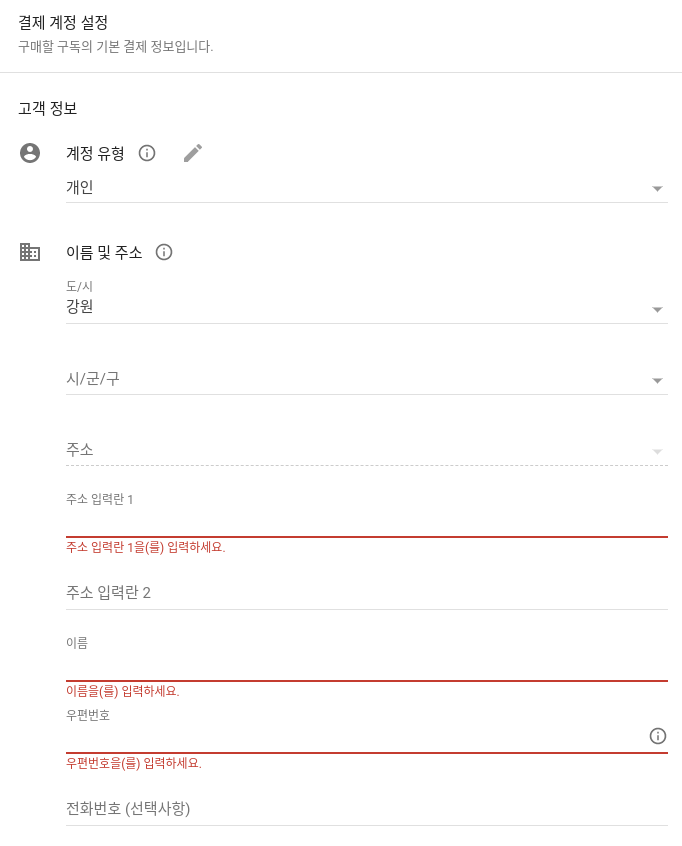
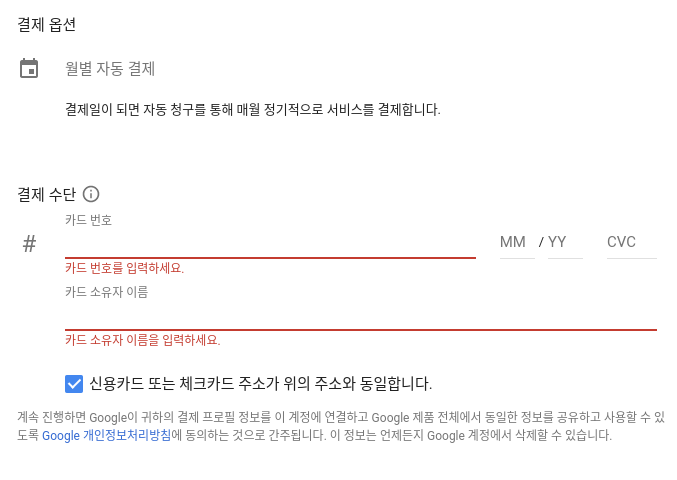
6) 모든 과정이 끝났습니다.
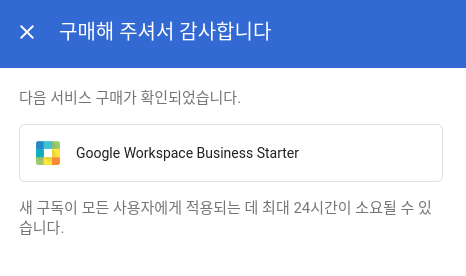
이제 카드가 정상적으로 등록되었는지 궁금할 수 있겠죠? 확인해 봅시다.
* 카드 등록 정보 확인하기
1) 결제 메뉴에서 '결제 계정'을 클릭해 줍니다.
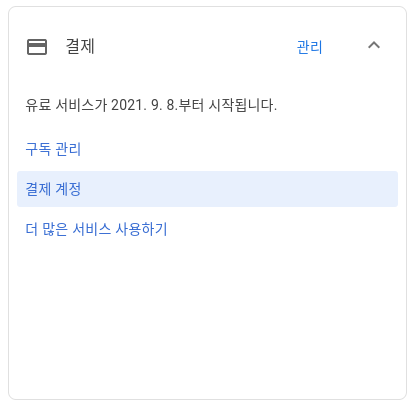
2) 계정 ID 아래 숫자를 클릭해 줍니다.
(원래 숫자가 있습니다. 아래 사진은 저가 개인정보 보호 차원에서 안 보이게 했습니다.)

3) 아래 사진에 보이는 우측 하단 메뉴의 '결제 수단 관리'를 클릭해 줍니다.
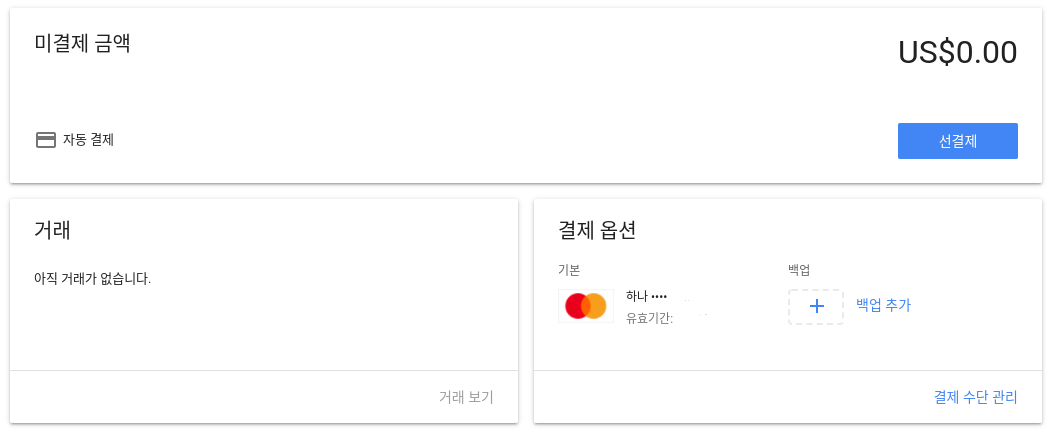
4) 아래 사진과 같이, 등록한 카드가 정상적으로 등록되어있음을 확인할 수 있으며, 해당 메뉴에서 백업 결제 수단 및 기존 카드에서 새로운 카드로 변경할 수 있습니다.
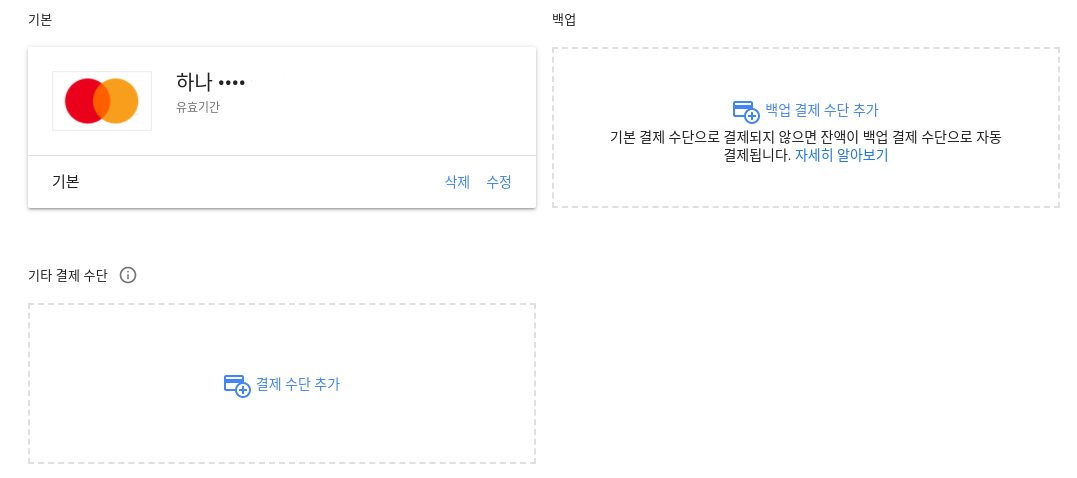
* 주의해야 할 점
1) 한국 마켓은 통화를 USD 밖에 지원하지 않습니다.
2) 한국 마켓은 신용카드 결제 외의 수단을 지원하지 않습니다.
3) 해외 결제가 가능한 신용카드로 Visa, Mastercard, American Express는 확실히 지원이 가능하지만, JCB 및 Union Pay는 지원되지 않을 수도 있습니다. (개인 피셜이므로 구글 측의 정확한 답변을 확인 필요합니다.)
마무리
오늘도 긴 글 읽어주셔서 감사합니다. 저의 포스팅이 누군가에게 도움이 되었기를 바랍니다.
'Google Workspace (G Suite)' 카테고리의 다른 글
| Google Workspace 캘린더 공유하기 (24) | 2021.09.01 |
|---|---|
| Google Workspace SPF 레코드 설정하기 (스팸 분류 방지) (31) | 2021.08.31 |
| Google Workspace 도메인 확인하기 (MX 레코드) (20) | 2021.08.26 |
| Google Workspace 가입하기 (구 G Suite) (32) | 2021.08.25 |
| 도메인 구매하기 (feat. 가비아) (20) | 2021.08.16 |




댓글