Google Workspace 캘린더 공유하기

오늘은 Google Workspace에서 빠질 수 없는 서비스이자, 구글에서도 편하기로 유명한 구글 캘린더를 외부 사람과 공유하는 방법에 대해서 포스팅해보겠습니다.
* 구글 캘린더 왜 공유하나?
▶ 장소 제약 없이 인터넷만 있으면 어디서든 본인의 일정을 직장 내 또는 거래처 등과 공유할 수 있습니다.
▶ 구글 캘린더를 통해 Google Meet를 이용한 화상 회의 개최 및 참석 가능
▶ 어플이 있으면 더욱 편하지만, 어플이 없어도 웹을 통해 접속이 가능하기에 절차가 번거롭지 않습니다.
▶ Android, Apple 등의 기기와 연동하여 동기화할 수 있습니다.
자, 이제 본론으로 들어가서 캘린더를 공유하는 방법에 대하여 알아봅시다.
* 구글 캘린더 공유하기
1. 캘린더 공유에 앞서 일부 설정 변경을 위해 관리 콘솔로 들어가 줍니다. (admin.google.com)

2. 메뉴에서 '앱'을 클릭 후 'Google Workspace'를 클릭해 줍니다.

3. 저희는 캘린더 설정을 변경할 예정이기에, 'Calendar'를 클릭해 줍니다.
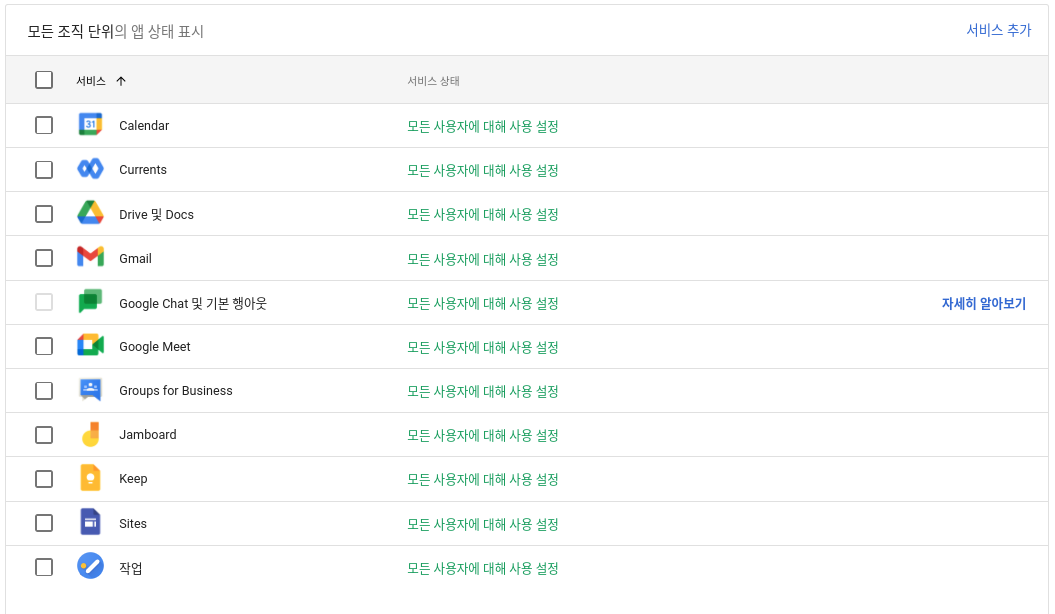
4. '공유 설정' 메뉴를 클릭해 줍니다.
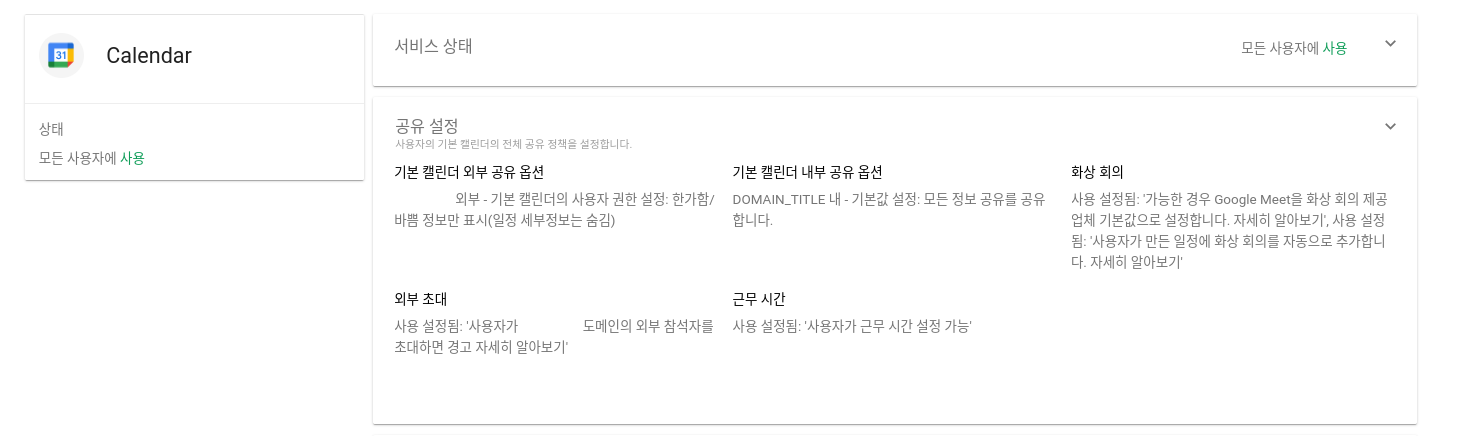
5. "기본 캘린더 외부 공유 옵션" 설정을 클릭 후, 아래 네 가지 옵션 중 본인이 원하는 옵션을 선택하면 됩니다. 저는 외부인과 캘린더 정보 공유 및 관리 허용을 원하기에 "모든 정보를 공유하며 캘린더 관리를 허용합니다." 옵션을 클릭 후 저장하도록 하겠습니다.
(기본 캘린더가 아닌 보조 캘린더를 공유할 경우, 공유 설정이 아닌 일반 설정을 통해서 변경 가능합니다.)
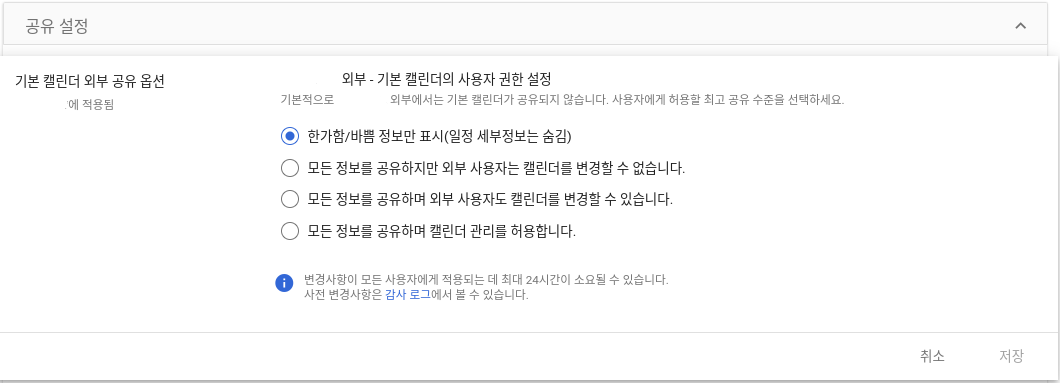
6. 이제 구글 캘린더로 들어가 줍니다. (calendar.google.com) 이후 우측 상단의 톱니바퀴 모양 아이콘 클릭 후 '설정'으로 들어가 줍니다.
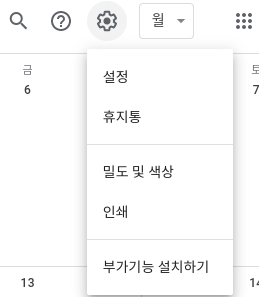
7. 좌측의 메뉴에서 본인이 공유를 원하는 캘린더 클릭 후, '특정 사용자와 공유'를 클릭해 줍니다.
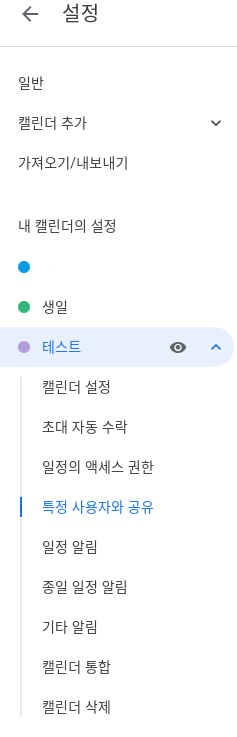
8. '특정 사용자와 공유' 메뉴에서 '사용자 추가'를 클릭해 줍니다. 이후 이메일 추가 및 본인이 원하는 권한을 선택 후 '보내기'를 클릭해 줍니다. 그렇다면 본인이 추가한 사람이 추가된 것을 확인 가능할 것입니다.
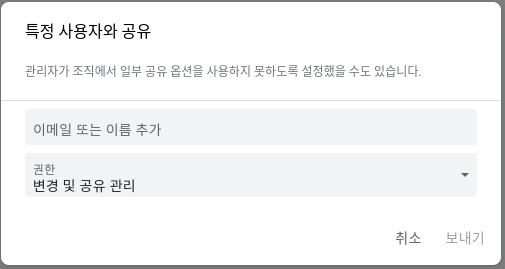
9. 여기서 끝이 아닙니다. 공유받은 사람의 확인까지 끝이 나야 공유가 되는 것입니다. 이제 공유받은 사람의 아이디로 로그인 후 Gmail에 들어가 봅시다. 그렇다면 아래와 같은 메일 수신이 된 것을 확인 가능할 것입니다. 메일을 클릭해 줍니다.

10. 메일 내용은 다음과 같습니다. "이 캘린더를 추가합니다."를 클릭해 줍니다.
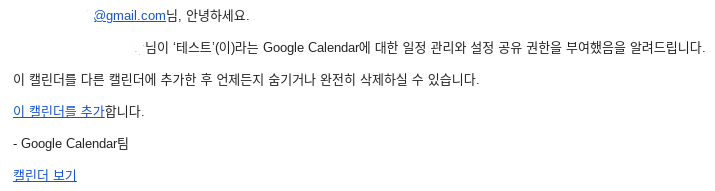
11. 자동으로 구글 캘린더로 넘어가서 아래와 같은 팝업이 나올 것입니다. 추가를 원한다면 '추가'를 클릭해 줍니다.

11. 그렇다면 공유받은 사람의 내 캘린더에 아래 사진과 같이, 공유받은 캘린더가 생성됨을 확인 가능합니다.
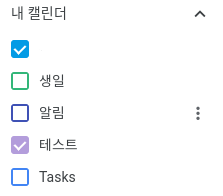
12. 이제 캘린더에서 이벤트 생성 시 공유를 한 사람과 서로 본인의 일정을 공유 가능하게 됩니다. 주의할 점은 이벤트 생성 시 반드시 공유가 돼있는 캘린더를 선택해야만 공유가 됩니다. 다른 캘린더가 선택되어있는 상태에서 이벤트를 생성하면 당연히 다른 사람에게는 보이지 않게 됩니다.
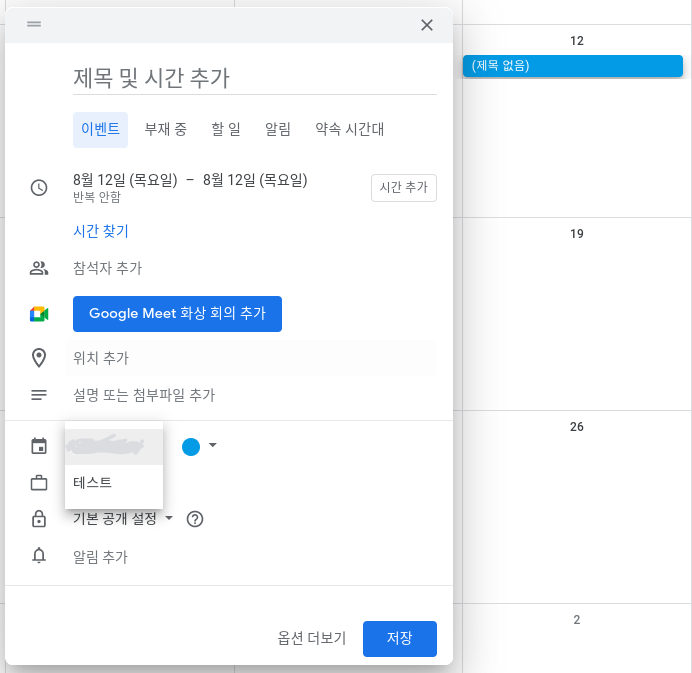
여기까지가 캘린더를 외부 사람과 공유할 수 있는 방법이었습니다.
마무리
오늘도 긴 글 읽어주셔서 감사합니다. 이 글이 누군가에게 도움이 될 수 있기를 바랍니다.
'Google Workspace (G Suite)' 카테고리의 다른 글
| Google Workspace 프로필 사진 변경하기 (22) | 2021.09.11 |
|---|---|
| Google Workspace 사용자 추가 및 삭제하기 (30) | 2021.09.06 |
| Google Workspace SPF 레코드 설정하기 (스팸 분류 방지) (31) | 2021.08.31 |
| Google Workspace 결제 수단 추가하기 (30) | 2021.08.30 |
| Google Workspace 도메인 확인하기 (MX 레코드) (20) | 2021.08.26 |




댓글