Google Workspace 사용자 추가 및 삭제하기
오늘은 Google Workspace 서비스를 이용하며 사용자를 추가 및 삭제하는 방법에 대하여 포스팅해보겠습니다.
왜 사용자를 추가해야 하는가?
> Google Workspace를 사용하면 비즈니스가 1인 비즈니스라면 본인의 계정으로도 충분하겠지만, 직원이 1인 이상이라면 해당 직원에게도 계정을 줘야겠죠. 계정을 부여하기 위해 사용자를 추가하며, 사용자를 추가함과 동시에 요금이 부과되니 신중한 접근이 필요합니다.
Google Workspace 사용자 추가하기
1. 관리콘솔 (admin.google.com)에 로그인 후, 사용자 메뉴에서 '사용자 추가'를 클릭해 줍니다.
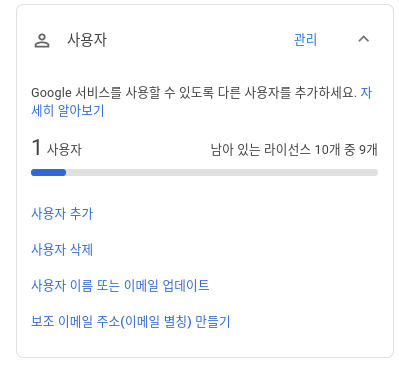
2. 아래 기본적인 정보를 기입해 줍니다.
(이름, 이메일 주소의 아이디, 비밀번호는 언제든지 바꿀 수 있으므로 임의로 생성해도 상관없습니다.)
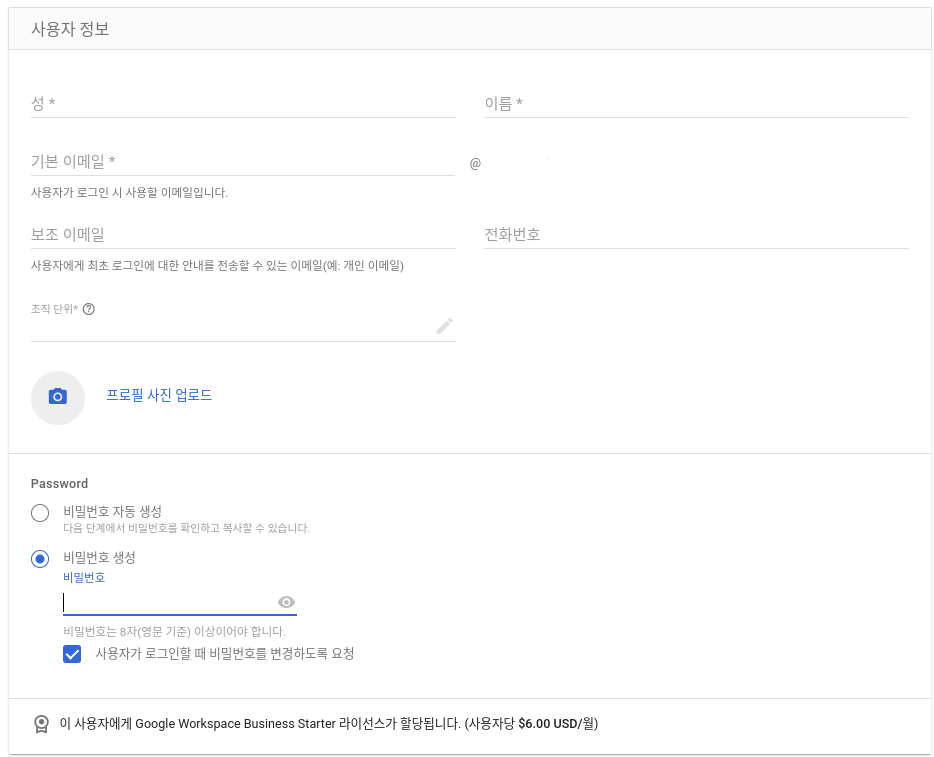
3. 위의 절차를 끝내고 나면, 아래와 같이 사용자 생성이 완료됩니다.
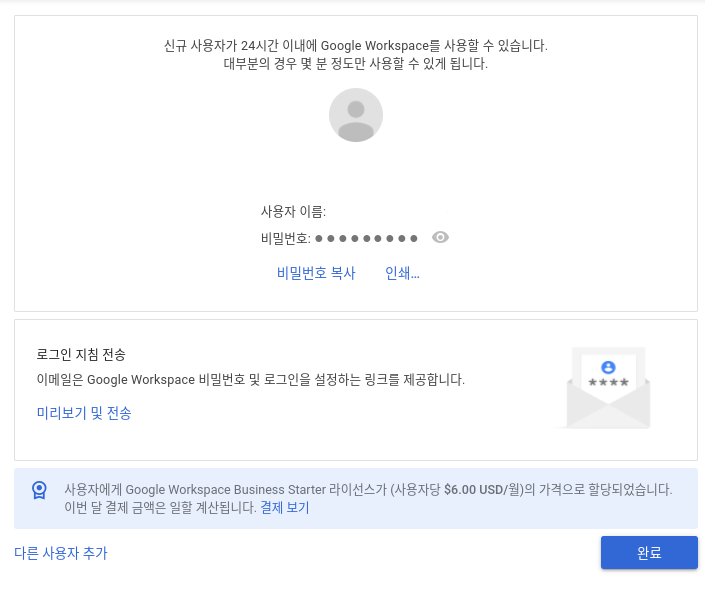
4. 추가한 사용자 계정으로 로그인해줍니다. 로그인하면 아래 서비스 이용 약관이 나옵니다. '동의'를 클릭해 주면 사용자 추가를 위한 모든 절차가 끝이 납니다.
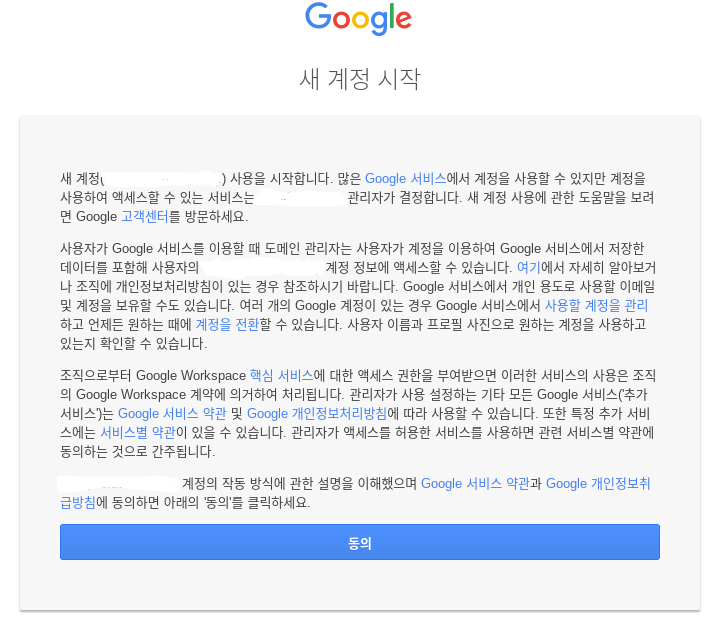
지금까지 사용자를 추가하는 방법에 대하여 배워봤으니, 이제 사용자를 삭제해 봅시다.
Google Workspace 사용자 삭제하기
1. 관리 콘솔 접속 후, '사용자 삭제'를 클릭해 줍니다. 이후 삭제할 사용자를 검색 후 '계속'을 클릭해 줍니다.
(삭제할 사용자의 아이디를 모를 경우, '사용자 삭제' 메뉴가 아닌 '사용자' 메뉴를 클릭하여 직접 찾아서 삭제 또한 가능합니다.)
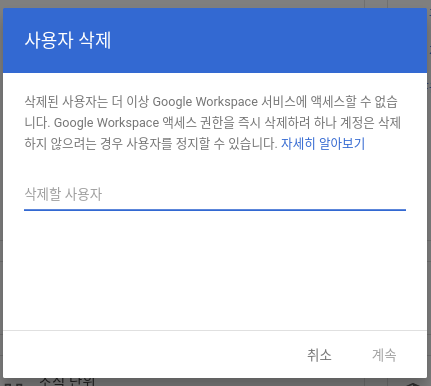
2. 삭제하기 전, 사용자 삭제에 대한 서비스 약관 및 데이터 이전 메뉴가 나옵니다. 저는 이전할 데이터가 없으므로 "데이터 이전 안함" 선택 후 삭제하도록 하겠습니다.
(메일 같은 경우는 해당 메뉴에서 이전이 불가능하며, 미리 메일 이전을 해둔 후 사용자를 삭제해야 합니다. 또한, 드라이브 데이터의 경우 이전을 원할 경우 '이전' 클릭 및 이전받을 사용자를 검색 후 기입하면 되며, 데이터 이전이 끝나면 삭제된 사용자의 이름으로 이전을 받은 사용자의 드라이브에 폴더가 하나 생성되며, 해당 폴더에 모든 데이터가 이전되어 있는 걸 확인 가능합니다.)
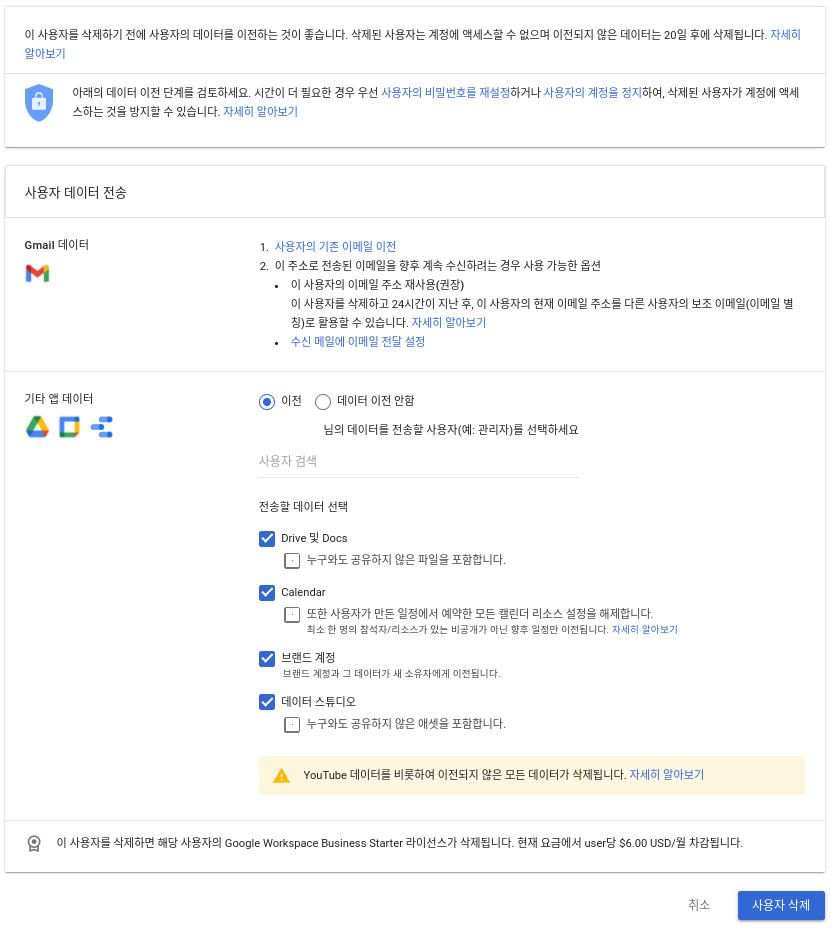
3. '사용자 삭제'를 클릭하면 바로 사용자가 삭제됩니다.
(탄력 요금제의 경우, 추가한 날짜로부터 삭제한 날짜까지의 이용 요금만 다음 달 초에 부과되며, 연간 요금제의 경우 사용자를 삭제하더라도 요금이 계속 부과되는 것으로 알고 있습니다. 자세한 내용은 구글 지원팀에 문의해봐야 할 것 같네요.)
사용자를 삭제할 경우 주의할 점
> 사용자를 삭제한 후 최대 20일까지만 사용자 복원이 가능하며, 20일이 지나면 삭제한 사용자를 복원이 불가능하며, 데이터 또한 완전히 삭제되어 복구가 불가능하게 됩니다. 이에 사용자를 삭제하게 될 경우 확실히 데이터를 이전했는지 이후 복원할 일이 없는지 확인 후 삭제하는 것이 중요할 것 같네요
마무리
> 오늘은 Google Workspace 사용자 추가 및 삭제 방법에 대하여 포스팅했습니다. 긴 글 읽어주셔서 감사드리며, 저의 글이 누군가에게 도움이 되기를 바랍니다.
'Google Workspace (G Suite)' 카테고리의 다른 글
| Google Workspace 계정으로 유튜브 (YouTube) 이용하기. (35) | 2021.09.13 |
|---|---|
| Google Workspace 프로필 사진 변경하기 (22) | 2021.09.11 |
| Google Workspace 캘린더 공유하기 (24) | 2021.09.01 |
| Google Workspace SPF 레코드 설정하기 (스팸 분류 방지) (31) | 2021.08.31 |
| Google Workspace 결제 수단 추가하기 (30) | 2021.08.30 |




댓글