Google Workspace White list 설정하기 (특정 메일 수신 불가)
오늘은 Google Workspace 서비스 이용 중 메일 서비스를 보다 원활하게 이용하기 위한 White list 설정하는 방법에 대하여 포스팅해보겠습니다.
※ White List 왜 필요한가?
: 간혹 내부 또는 외부로부터 메일 수신 시 스팸이 아닌데도 불구하고 Gmail 자체에서 스팸으로 분류하거나 메일을 반송시키는 경우가 있습니다. 이를 방지하기 위해 설정할 수 있는 작업이 White List입니다.
자, 그럼 여러 가지 방법이 있으므로 바로 알아보도록 하겠습니다.
※ 스팸 설정
1. 관리 콘솔에 로그인합니다. (admin.google.com)
2. 앱 > Google Workspace > Gmail > 스팸, 피싱, 멀웨어 클릭 > 스팸의 '구성' 클릭합니다.

3. 구성을 클릭하면 아래와 같이 설정 화면이 나옵니다. 맨 위 설정 요약에 간단한 설정을 입력합니다. > 저가 체크해 둔 "내부 발신자에게서 받은 메일에는 스팸 필터를 적용하지 않습니다." 및 "승인된 발신자 목록에 내에 있는 주소 또는 도메인에서 받은 메일에는 스팸 필터를 적용하지 않습니다." 체크합니다.
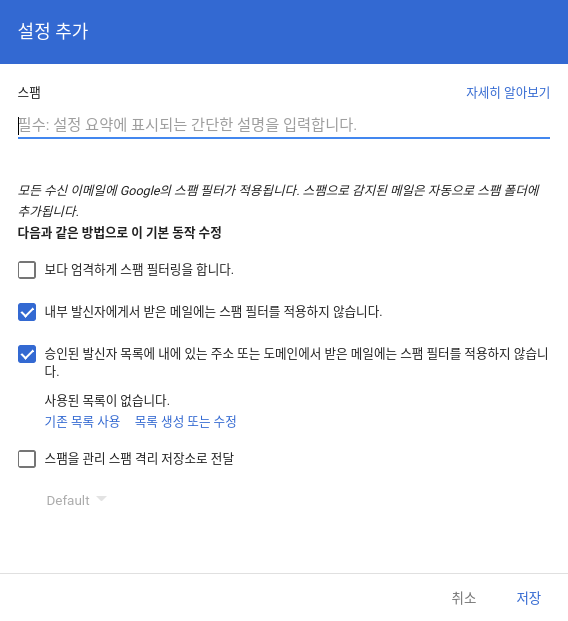
4. 이후 기존 목록을 사용하거나 새로운 목록을 만들어 줍니다. 오늘은 새로운 목록을 만들어 보겠습니다. '목록 생성 또는 수정'을 클릭해 줍니다. 이후, '주소 목록 추가' 클릭
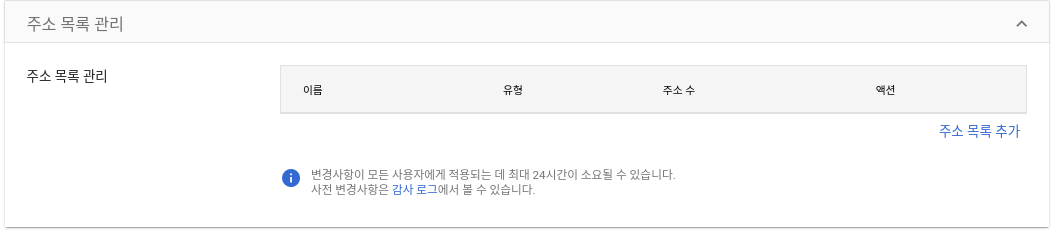
5. 맨 위 이름 입력 및 주소 메뉴의 '주소 추가'를 클릭해 줍니다.
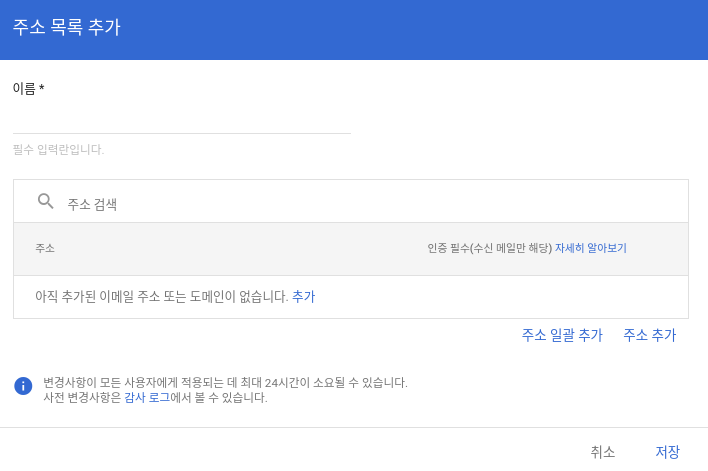
6. 저는 네이버에서 들어오는 메일을 스팸 또는 반송을 미리 방지하고 싶어서 naver.com을 이름 및 주소로 추가했습니다.
(인증 필수는 체크 해제합니다.)
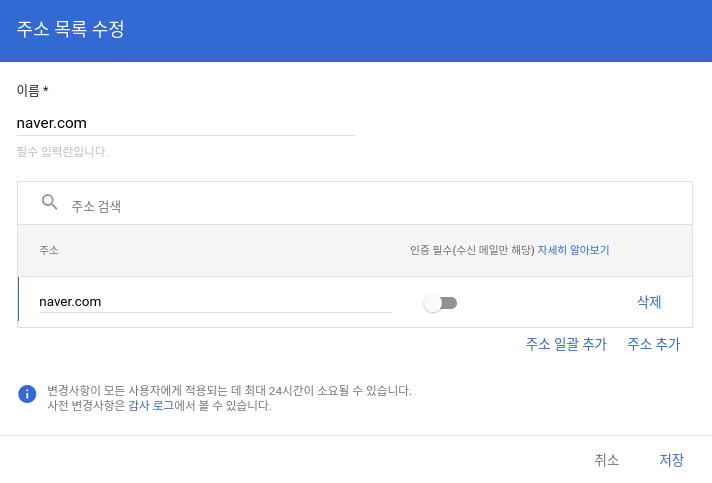

7. 다시 원래 메뉴로 돌아가서 '기존 목록 사용'을 클릭하면 앞서 추가한 주소가 확인됩니다. 클릭해 줍니다.
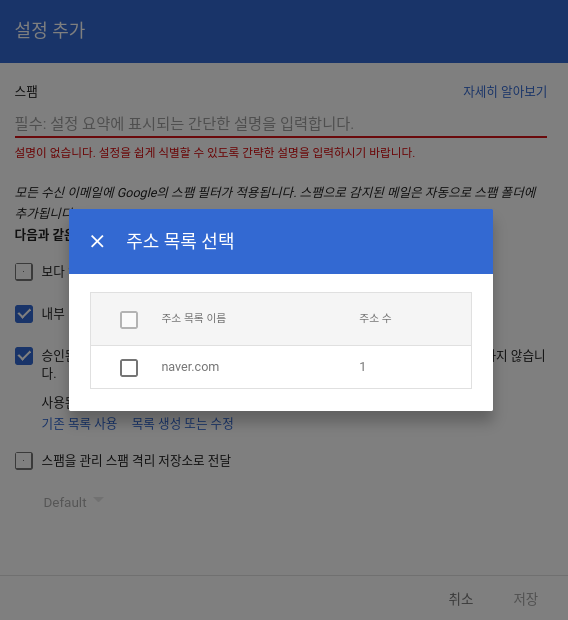
8. 저장을 클릭해 주면 해당 주소로부터 수신되는 메일이 스팸으로 분류되는 것을 방지할 수 있습니다.
(100% 방지가 가능한 것은 아닙니다.)
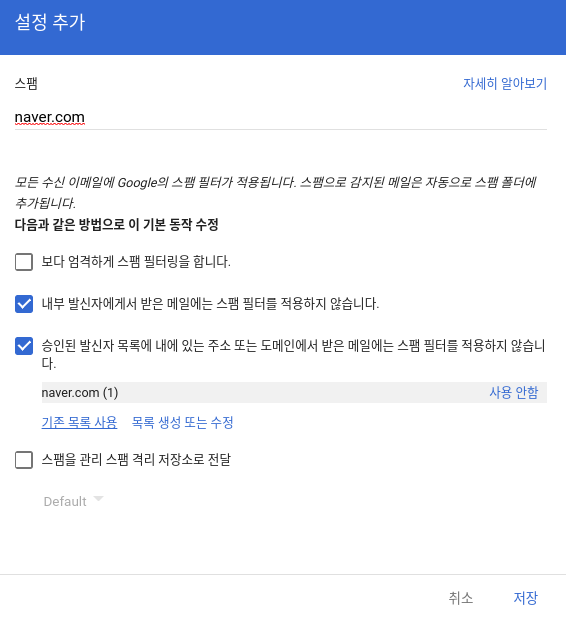
이후 추가로 해주면 좋은 설정을 한 가지 더 적어보겠습니다.
※ 차단된 발신자로 White List 설정
1. 관리 콘솔에 로그인합니다. (admin.google.com)
2. 앱 > Google Workspace > Gmail > 스팸, 피싱, 멀웨어 클릭 > 차단된 발신자의 '구성' 클릭

3. 맨 위 간단한 설명 입력 후 저희는 1번과 2번을 무시하고 3번 옵션만 이용합니다. 앞선 설명에서 만든 주소가 있으므로 바로 3번 옵션의 기존 목록 사용 클릭 후 추가한 주소를 체크해 줍니다.
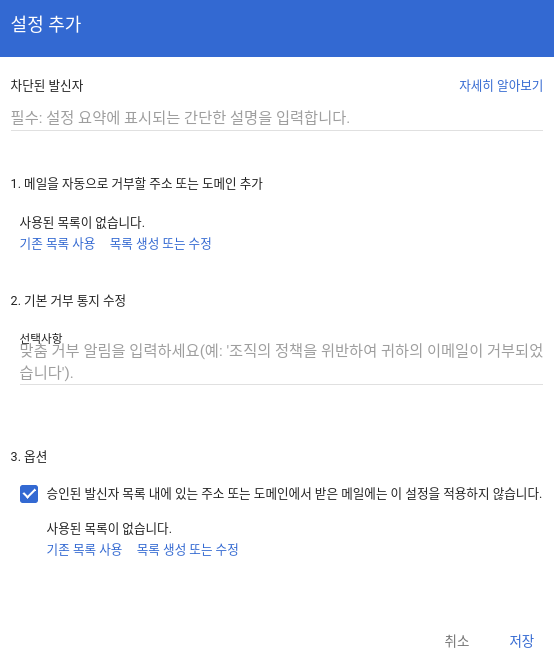
4. 저장을 클릭해 줍니다. 간단하죠?
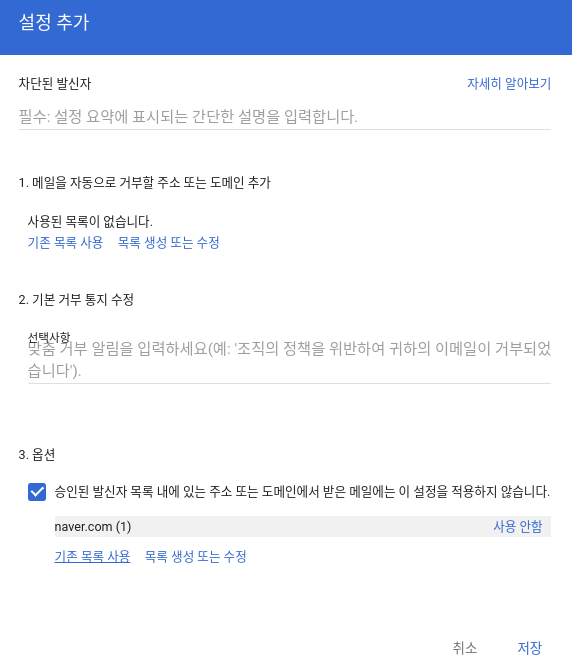
위의 두 가지 설정 외에도 할 수 있는 몇 가지 설정이 더 있지만, 위의 두 설정으로도 스팸 또는 반송을 방지하기는 충분하다는 Google Workspace 지원팀의 답변을 받았습니다. IP주소까지 white list 설정하면 좋을 듯 하지만 네이버의 IP를 모르는 관계로 생략하도록 하겠습니다.
※ 내부 도메인끼리도 스팸으로 분류되기도 하는데 해당 화이트리스트 설정을 진행해 주시면 조금이나마 방지할 수 있습니다. 내부 도메인끼리의 메일도 스팸으로 분류되는 것이 참 아이러니하기는 하지만, Gmail 시스템의 보안이 정말 엄격하네요.
마무리
> 오늘은 Google Workspace 서비스 이용 중 메일 스팸 및 반송을 방지하기 위한 white list 설정을 알아봤습니다. 긴 글 읽어주셔서 감사합니다.
'Google Workspace (G Suite)' 카테고리의 다른 글
| Google Workspace 취소 및 탈퇴하기 (30) | 2021.10.11 |
|---|---|
| Google Workspace 그룹 메일 만들기 (Google Groups) (18) | 2021.10.03 |
| Google Workspace 메일 이전하기(데이터 이전) (16) | 2021.09.22 |
| Google Workspace 드라이브 파일 복구하기 (10) | 2021.09.21 |
| Google Workspace DKIM 설정하기 (16) | 2021.09.18 |




댓글