Google Workspace 그룹 메일 만들기 (Google Groups)

오늘은 Google Workspace 서비스 이용 중 그룹을 이용하여 메일을 수신하고 발신할 수 있는 방법에 대하여 알아보도록 하겠습니다.
※ Google 그룹스를 만드는 이유
˙ 하나의 이메일 주소로 그룹의 모든 사용자에게 이메일을 보내고, 하나의 이메일 주소를 통해 그룹에 포함된 인원 전체가 메일을 수신할 수 있습니다.
˙ 비슷한 취미나 관심분야, 배경을 가진 사람을 만날 수 있습니다.
˙ 주제에 관해 알아보고 토론에 참여할 수 있습니다.
˙ 회의, 콘퍼런스, 이벤트를 주최합니다.
˙ 공동작업 받은편지함을 만들고 회원에게 대화를 할당하여 추적할 수 있습니다.
˙ 많은 인원을 캘린더 또는 Google Meet에 초대할 경우 유용합니다.
자, 여기까지 그룹스의 큰 기능을 알아보았으며 이제는 그룹스를 만드는 방법에 대하여 알아봅시다.
※ Google 그룹스 만들기
1. Google Workspace 관리 콘솔 (admin.google.com)에 관리자 계정으로 로그인합니다.
2. 그룹 클릭 > 그룹 만들기 > 정보를 입력한 뒤 다음을 클릭합니다.
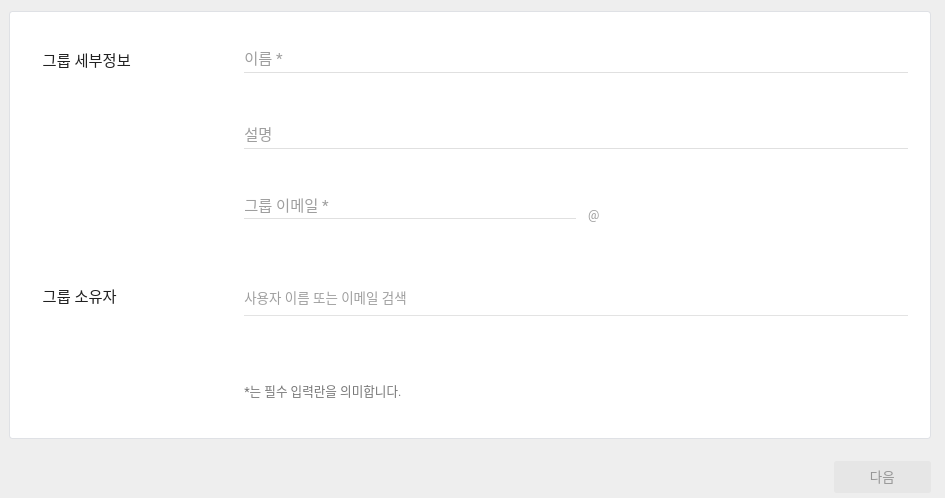
3. 아래 사진과 동일하게 설정을 맞춰주세요. 외부의 '게시물 게시'를 제외한 나머지는 모두 원래 체크되어 있을 겁니다. 외부의 '게시물 게시'도 체크해 줍니다. 해당 체크박스를 체크해야 외부 사용자로부터 메일 수신이 가능합니다. 내부 사용자들끼리 사용을 원할 경우 필수 체크는 아닙니다. 이후 '그룹 만들기'를 클릭해 줍니다.
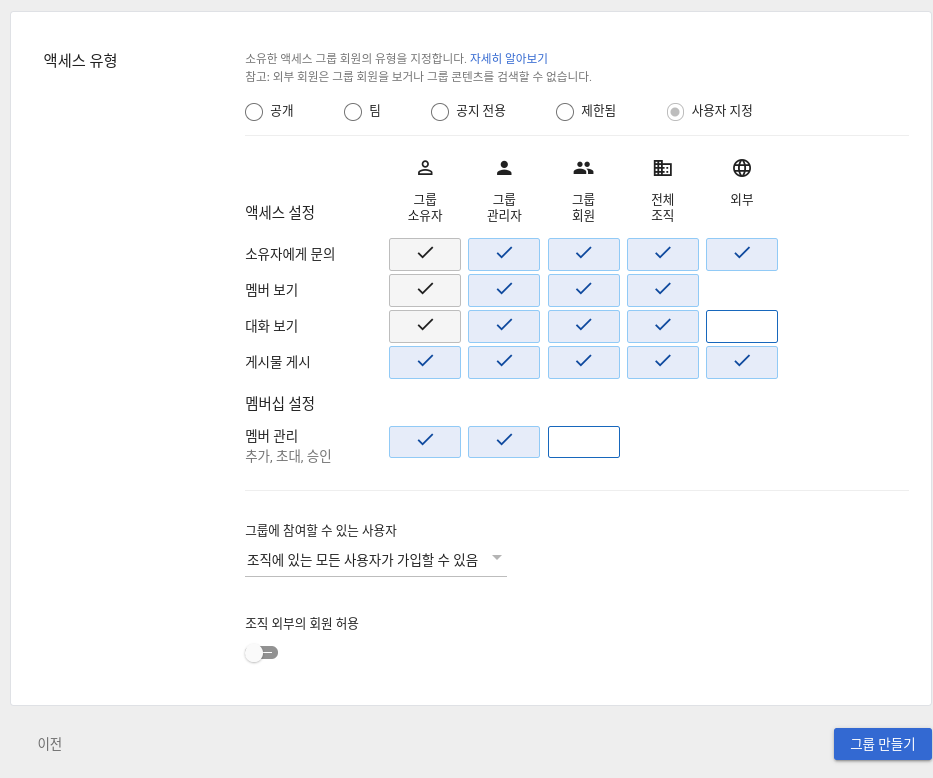
4. 끝났습니다. 저는 information@도메인. com으로 그룹 메일을 생성했습니다. 이제 회원 추가를 통해 그룹의 멤버를 포함시켜주면 끝이 나며, 해당 그룹으로 메일을 발송할 경우 그룹 내 포함된 모든 인원이 메일을 수신합니다.
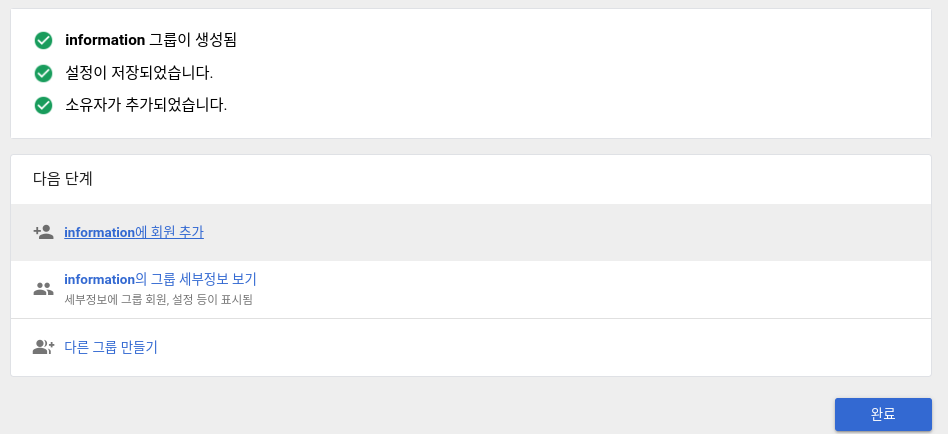
자, 여기까지 그룹스를 만들 수 있는 방법이었습니다. 그렇다면 이제 그룹 메일로 메일을 보내는 방법에 대하여 알아봅시다.
※ 그룹 메일로 메일 발송하기
1. Gmail에 들어갑니다. (mail.google.com)
2. 우측 상단 톱니바퀴 클릭 후 '모든 설정 보기' 클릭
3. 설정에서 '계정' 클릭 후 다른 주소에서 메일 보내기의 '다른 이메일 주소 추가' 클릭
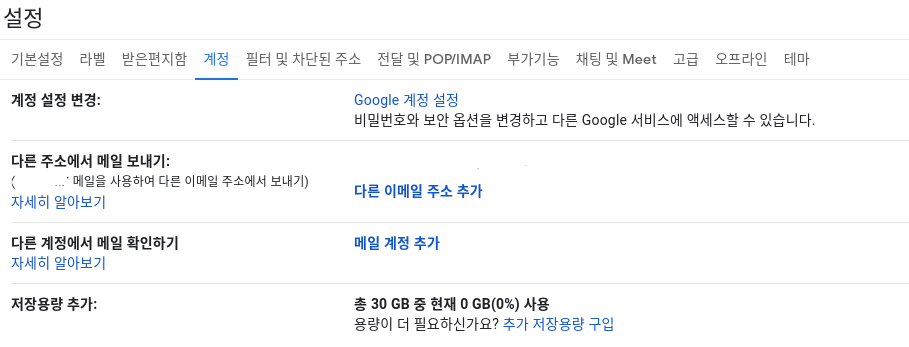
4. 이름과 이메일 주소에 모두 그룹 메일 주소를 입력한 뒤 '별칭으로 처리' 체크 후 '다음 단계' 클릭합니다.
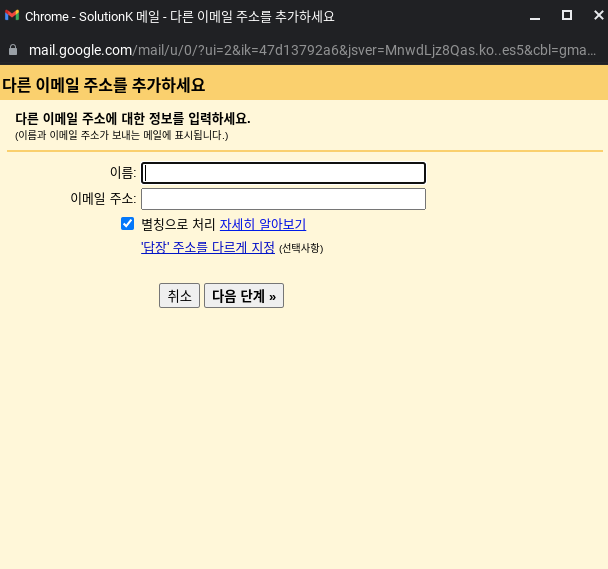
5. '확인 메일 보내기' 클릭
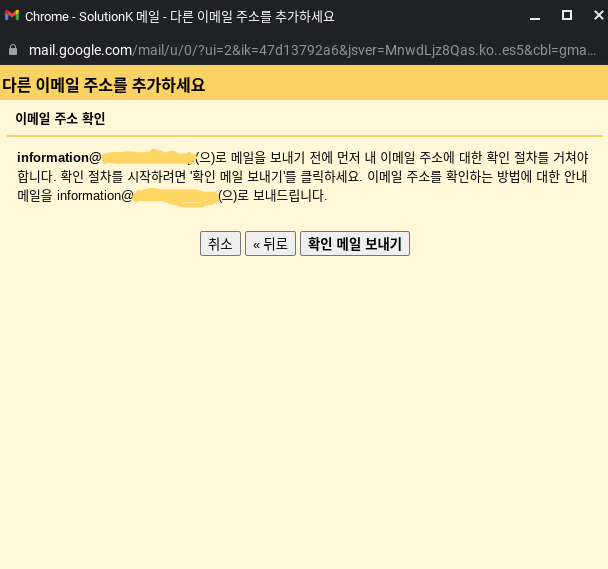
6. 받은 편지함으로 가면 확인 메일이 와있을 겁니다. 우선 메일을 클릭한 뒤 "메일을 보내려면 다음 확인 링크를 클릭해 주시기 바랍니다."를 클릭합니다. 링크에 들어가면 아래와 같은 화면이 나올 것입니다. '확인'을 클릭합니다.
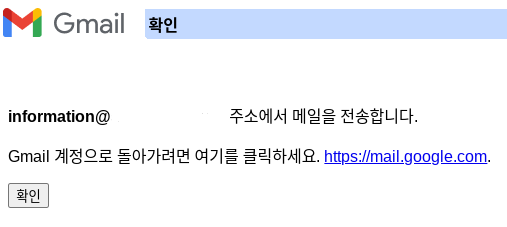
7. 이후 메일에 확인 코드도 확인이 가능합니다. 확인 코드도 입력한 뒤 확인을 클릭합니다.
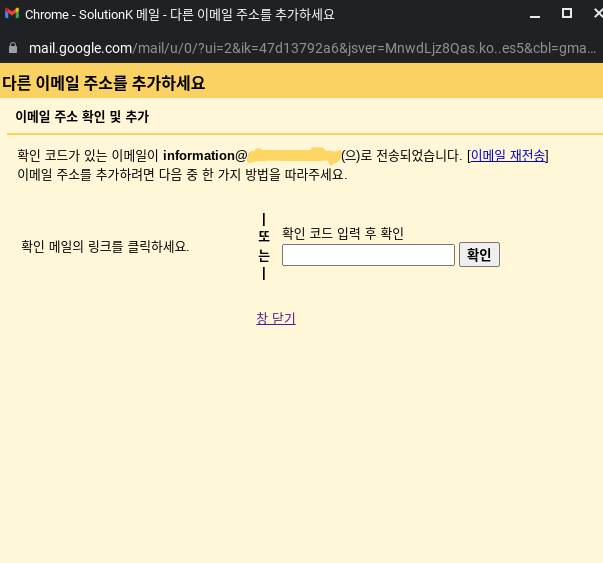
8. 모든 설정을 끝내면 아래와 같이 그룹 메일이 추가되었음을 확인 가능합니다.

9. 이제 메일 전송을 클릭하면 아래 사진과 같이 '보낸 사람' 옆에서 화살표 클릭 후 본인 메일을 이용할 것인지, 그룹 메일 주소를 이용할 것인지 선택 가능하며, 그룹 메일을 선택하여 메일을 발송하게 될 경우 수신자에게는 당연히 그룹 메일 주소로 발신자 정보가 확인이 되며, 수신자가 다시 회신할 경우 그룹 내 인원 모두가 메일을 수신받게 됩니다.
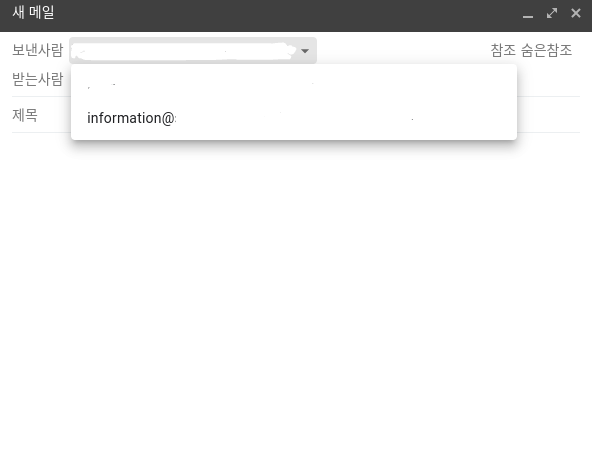
마무리
> 오늘은 Google 그룹스를 만드는 방법, 그룹 메일 주소로 메일을 수신 및 발신하는 방법에 대하여 알아봤습니다. 긴 글 읽어주셔서 감사합니다.
'Google Workspace (G Suite)' 카테고리의 다른 글
| Google Workspace 사용자 삭제하기 (New Version) (22) | 2022.02.02 |
|---|---|
| Google Workspace 취소 및 탈퇴하기 (29) | 2021.10.11 |
| Google Workspace White list 설정하기 (특정 메일 수신 불가) (20) | 2021.09.27 |
| Google Workspace 메일 이전하기(데이터 이전) (16) | 2021.09.22 |
| Google Workspace 드라이브 파일 복구하기 (10) | 2021.09.21 |




댓글