Google Workspace 메일 이전하기
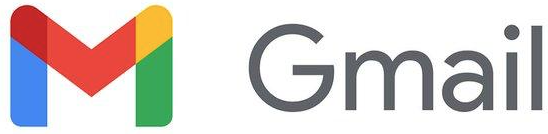
오늘은 Google Workspace 서비스를 데이터 이전 기능을 이용하며 사용자 간 메일을 이전할 수 있는 방법에 대하여 포스팅해보겠습니다. 오늘 포스팅은 Google Workspace 계정 간의 메일 이전이며, 개인 계정에서 Google Workspace 계정 또는 Google Workspace 계정에서 개인 계정으로 메일을 이전하는 방법이 아니므로 참고해 주세요. 또한 Google Workspace 관리자만 해당 기능 이용 가능합니다.
※ 메일 이전 설정 전 필수 설정
˙ 보안 수준이 낮은 앱 설정 (관리 콘솔 설정)
1. 관리 콘솔에 로그인합니다. (admin.google.com)
2. 보안 > 보안 수준이 낮은 앱 > "사용자가 보안 수준이 낮은 앱에 대한 자신의 액세스 권한을 관리하도록 허용" 선택 후 저장
˙ 보안 수준이 낮은 앱의 액세스 설정 (개인 계정 설정)
1. 로그인 후 우측 상단 본인의 프로필 클릭 > Google 계정 관리 클릭
2. 좌측에서 보안 클릭 > "보안 수준이 낮은 앱의 액세스" '액세스 사용 설정' 클릭 > 본인 인증 > 사용 안 함에서 사용으로 바꿔줍니다.
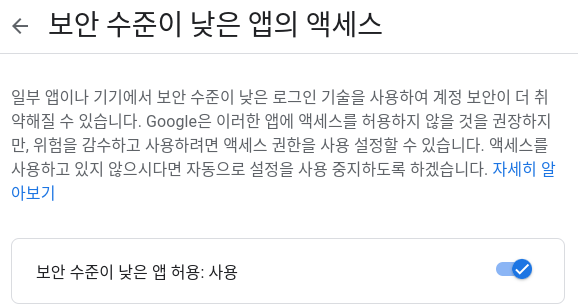
* 메일 데이터를 보내는 계정 받는 계정 모두 동일하게 설정해줘야 합니다.
˙ IMAP 켜기
1. Gmail에 들어갑니다. (mail.google.com)
2. 우측 상단 톱니바퀴 아이콘 클릭 > 모든 설정 보기 클릭
3. 전달 및 POP/IMAP > IMAP 사용으로 변경 후 변경사항 저장
* 메일 데이터를 보내는 계정 받는 계정 모두 동일하게 설정해줘야 합니다.
위의 설정까지 모두 진행했다면, 메일 이전을 위한 준비가 끝났습니다. 이제 메일 이전을 시작해 봅시다.
Google Workspace 메일 이전하기
1. 관리 콘솔에 로그인합니다. (admin.google.com)
2. 데이터 이전 클릭
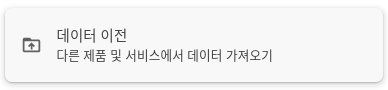
3. 데이터 이전 설정 클릭

4. 이전 원본을 'Google Workspace' 선택 후 '시작 시간' 클릭
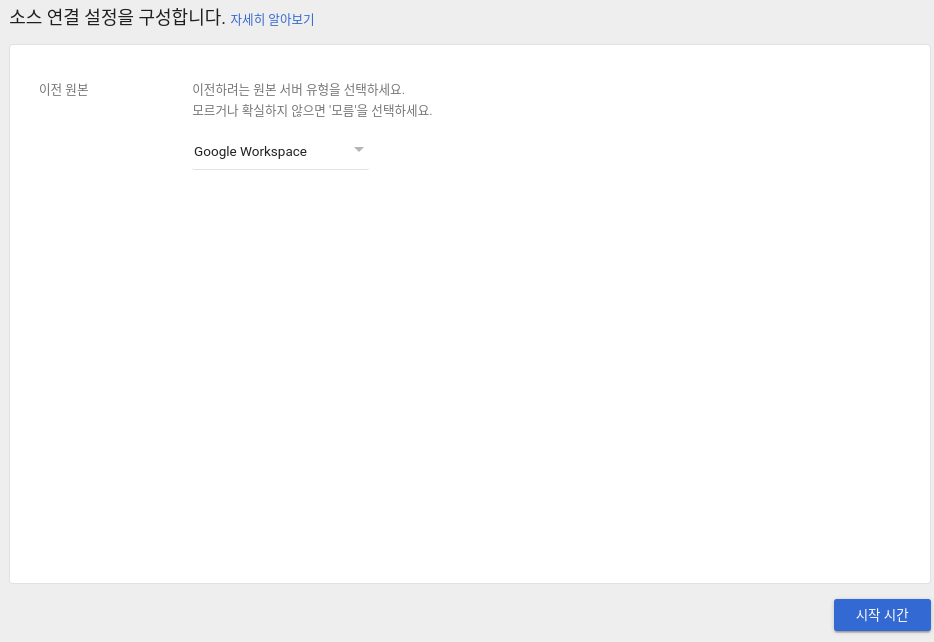
5. 본인의 기호에 맞게 시작일 및 옵션 선택 후 '사용자 선택' 클릭
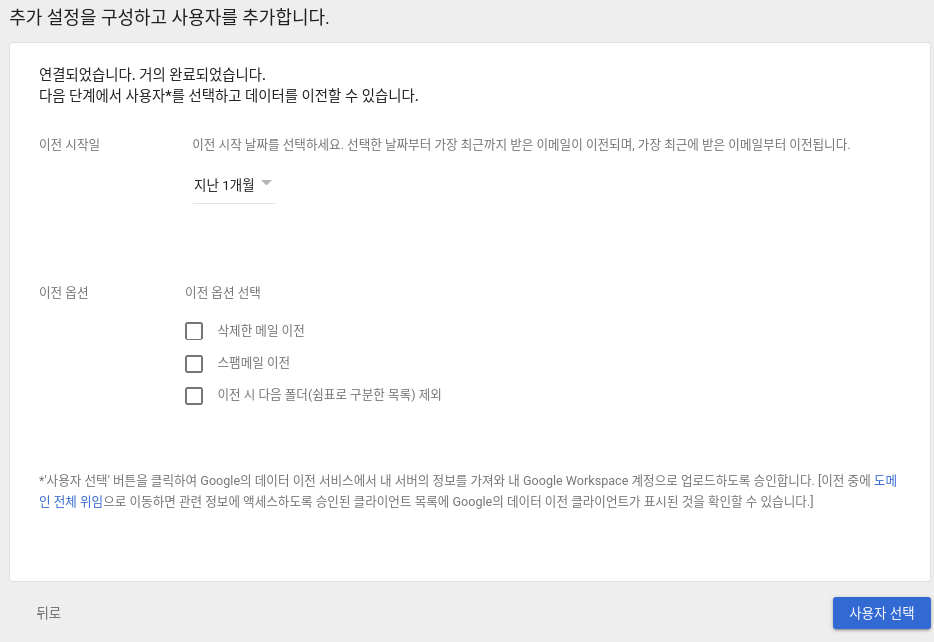
6. '사용자 추가' 클릭
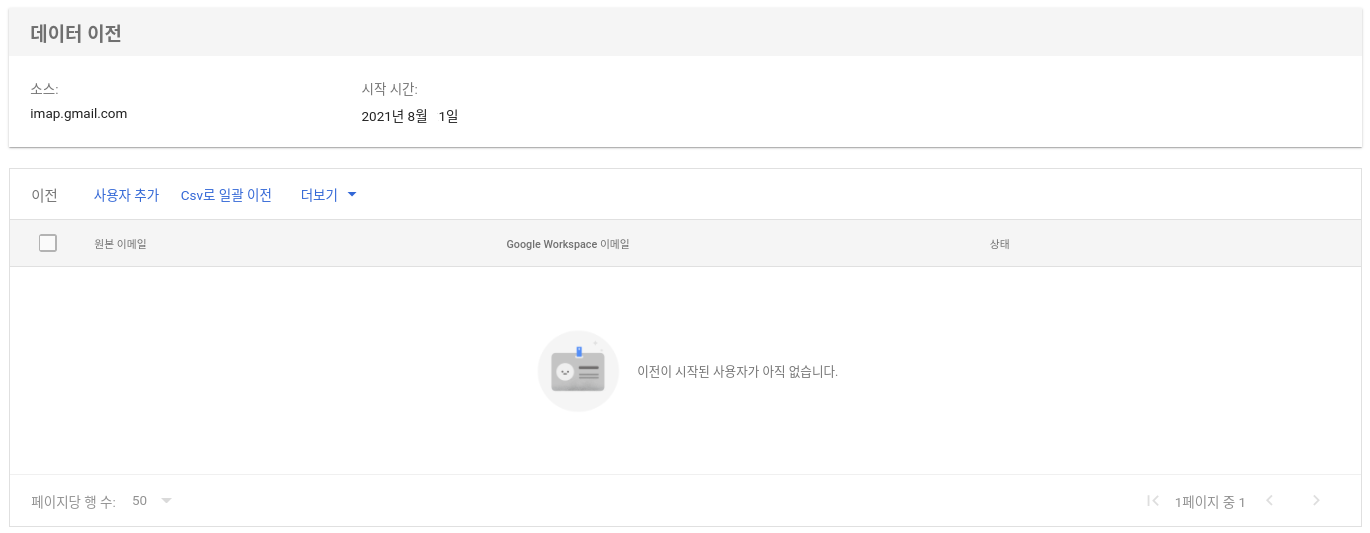
7. 원본 이메일 및 비밀번호는 메일 데이터를 가져오는 계정의 아이디 및 비밀번호 입력, Google Workspace 이메일에는 받는 계정의 아이디를 넣은 후 '시작' 클릭
8. 아래 사진과 같이 진행 상태 확인이 가능하며, 메일 이전이 끝날 경우 '완료'로 표시됩니다.


9. 완료로 표시된 것을 확인하면 이제 메일 이전을 받은 사람 계정의 Gmail > 받은 편지함에 들어가면 메일이 정상적으로 이전되었음을 확인 가능합니다.
* 이전하는 메일의 양에 따라 길게는 하루 이상도 걸릴 수 있습니다.
마무리
오늘은 Google Workspace 서비스를 이용하며 메일 데이터 이전 방법에 대하여 알아봤습니다. 오늘도 긴 글 읽어주셔서 감사합니다.
'Google Workspace (G Suite)' 카테고리의 다른 글
| Google Workspace 그룹 메일 만들기 (Google Groups) (18) | 2021.10.03 |
|---|---|
| Google Workspace White list 설정하기 (특정 메일 수신 불가) (20) | 2021.09.27 |
| Google Workspace 드라이브 파일 복구하기 (10) | 2021.09.21 |
| Google Workspace DKIM 설정하기 (16) | 2021.09.18 |
| Google Workspace 지원팀에 문의하기 (24) | 2021.09.16 |




댓글